はじめに
皆さん、こんにちは。ゴリアスです。
今回は「Block EditorとClassic Editorの利用方法や簡単な切替方法」について詳しく解説していきます。
「そもそもBlock EditorとClassic Editorって何?」「Classic Editorってどう使い始めればいいのか分からない」「プラグインの有効化と無効化で切替を行うのが面倒臭い。」などの課題を持たれている方は大勢いらっしゃるかと思います。そんな方々のお役に立ててば幸いです。
Block EditorとClassic Editorって何?
Block Editorとは?
Block Editorとは「WordPressに搭載されている文章や画像をブロック単位で管理する記事やページを編集するデフォルト機能」です。WordPressを利用する際はこの機能を使って編集を行うことが基本です。ブロック単位で記事やページを編集できるので、汎用性の高い機能になります。
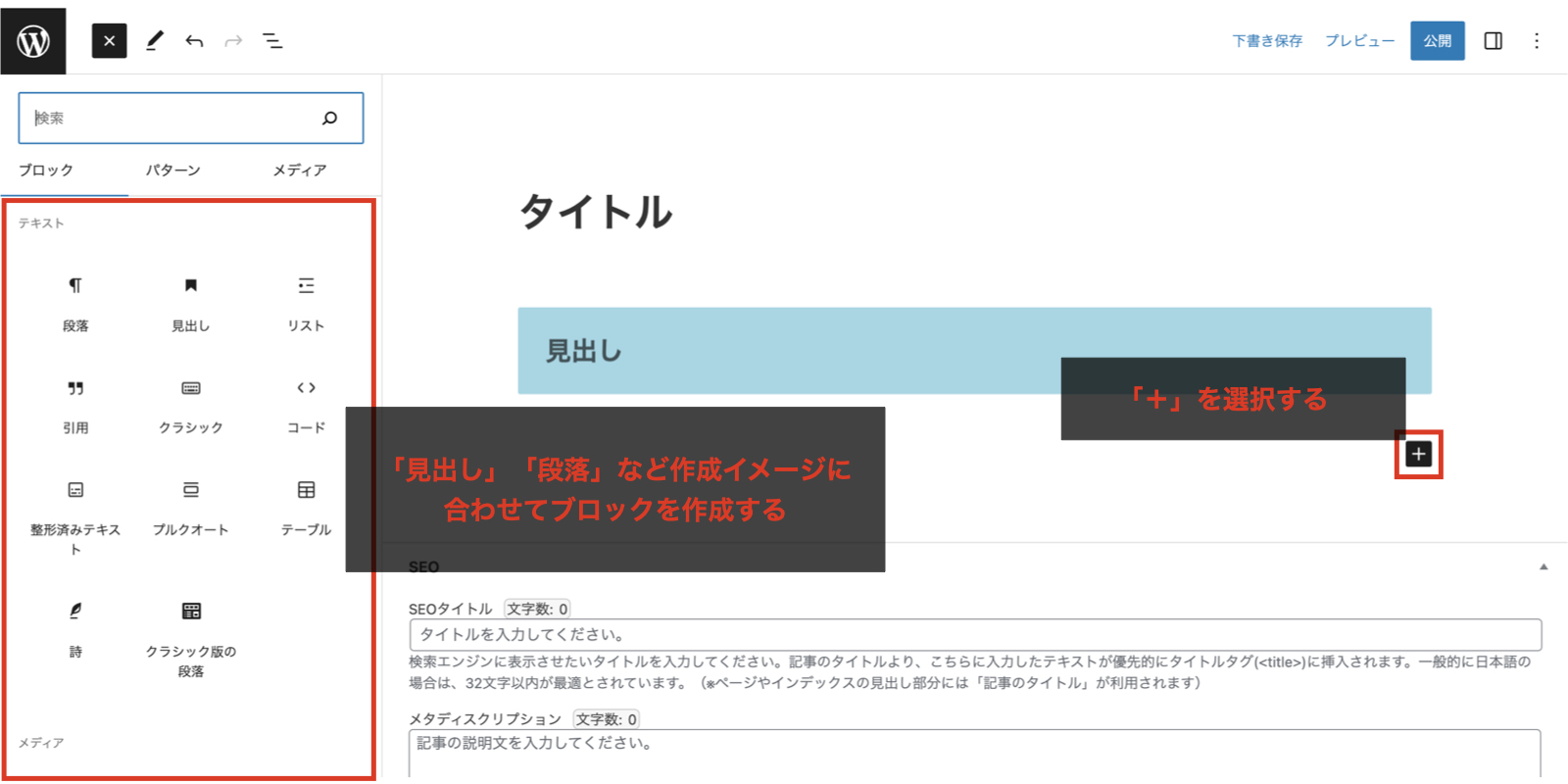
Classic Editorとは?
Classic Editorとは「WordPressに搭載されているブログ作成に特化した簡易的に編集をするプラグイン機能」です。主にブログ作成する際に活用されることが多く、Gmailなどのメールを作成する画面によく似た編集画面です。簡易的に編集ができる反面、ブロックエディターと比較すると汎用性は低い機能です。プラグイン機能である為、利用にはインストールが必要になります。
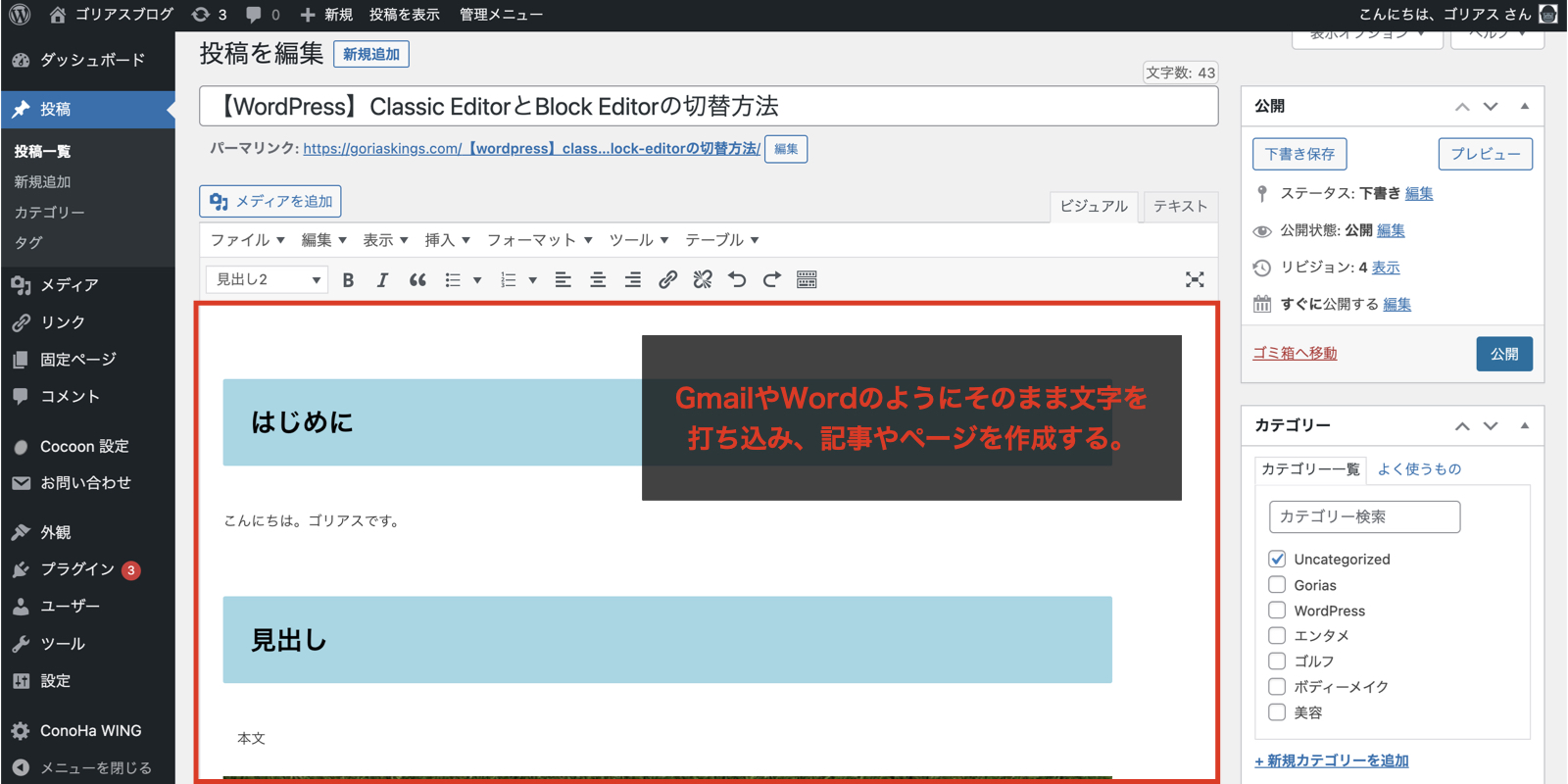
Classic Editorの利用方法
Classic EditorはWordPressが管理する公式プラグインである為、インストールを行い有効化することで利用することが可能になります。
Classic Editorのダウンロード方法
– 「プラグイン>新規追加」をクリックします。
– 検索欄に「Classic Editor」と入力し、インストールを行います。
– インストール後に「有効化」のボタンをクリックすれば、利用を開始することが出来ます。
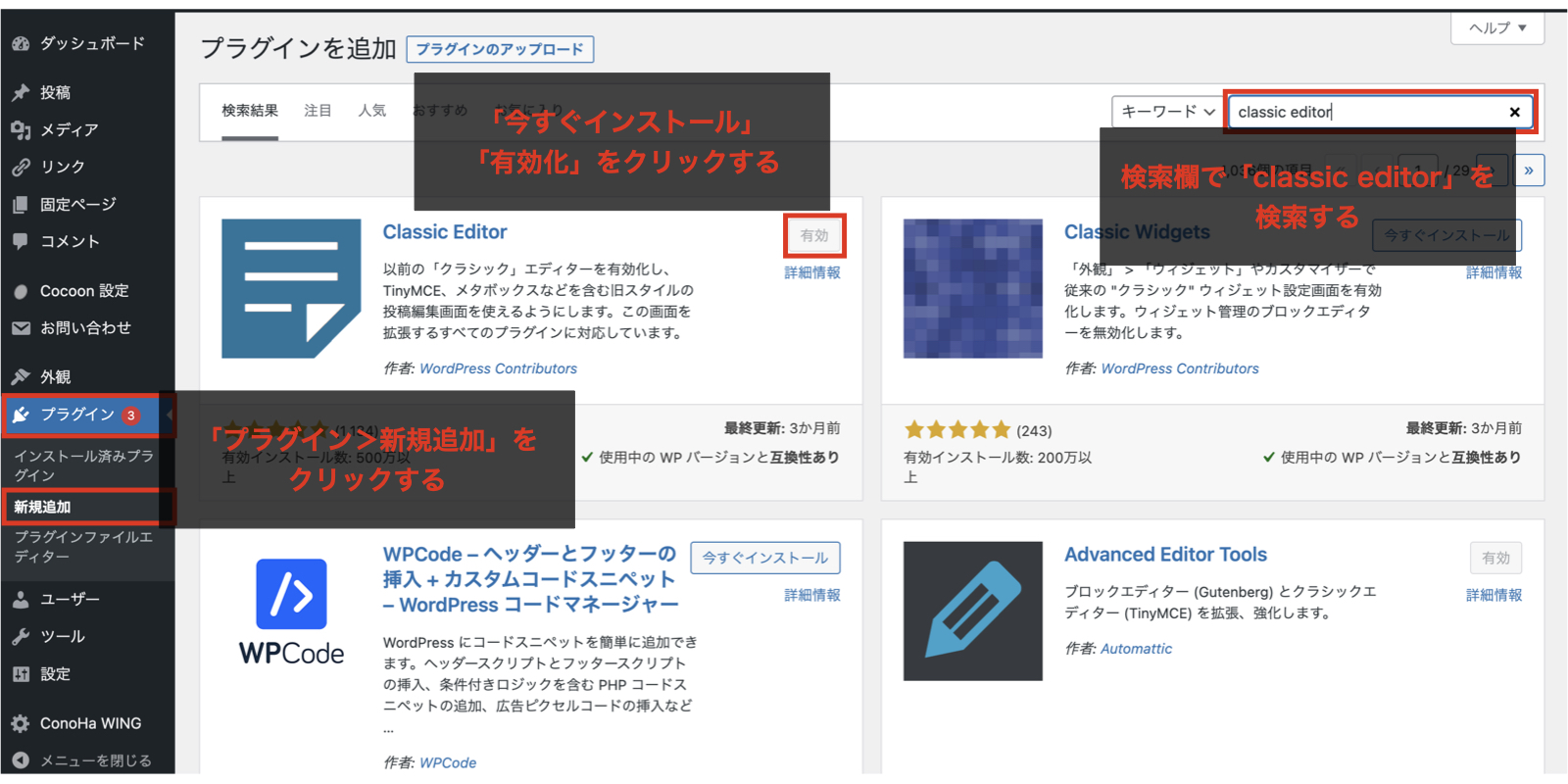
Block EditorとClassic Editorの切替方法について
まずは、切り替えを行う為の設定を行う必要があります。
– 「設定>投稿設定」をクリックします。
– 「ユーザーにエディターの切り替えを許可」を「はい」を選択し、「変更を保存」をクリックする。
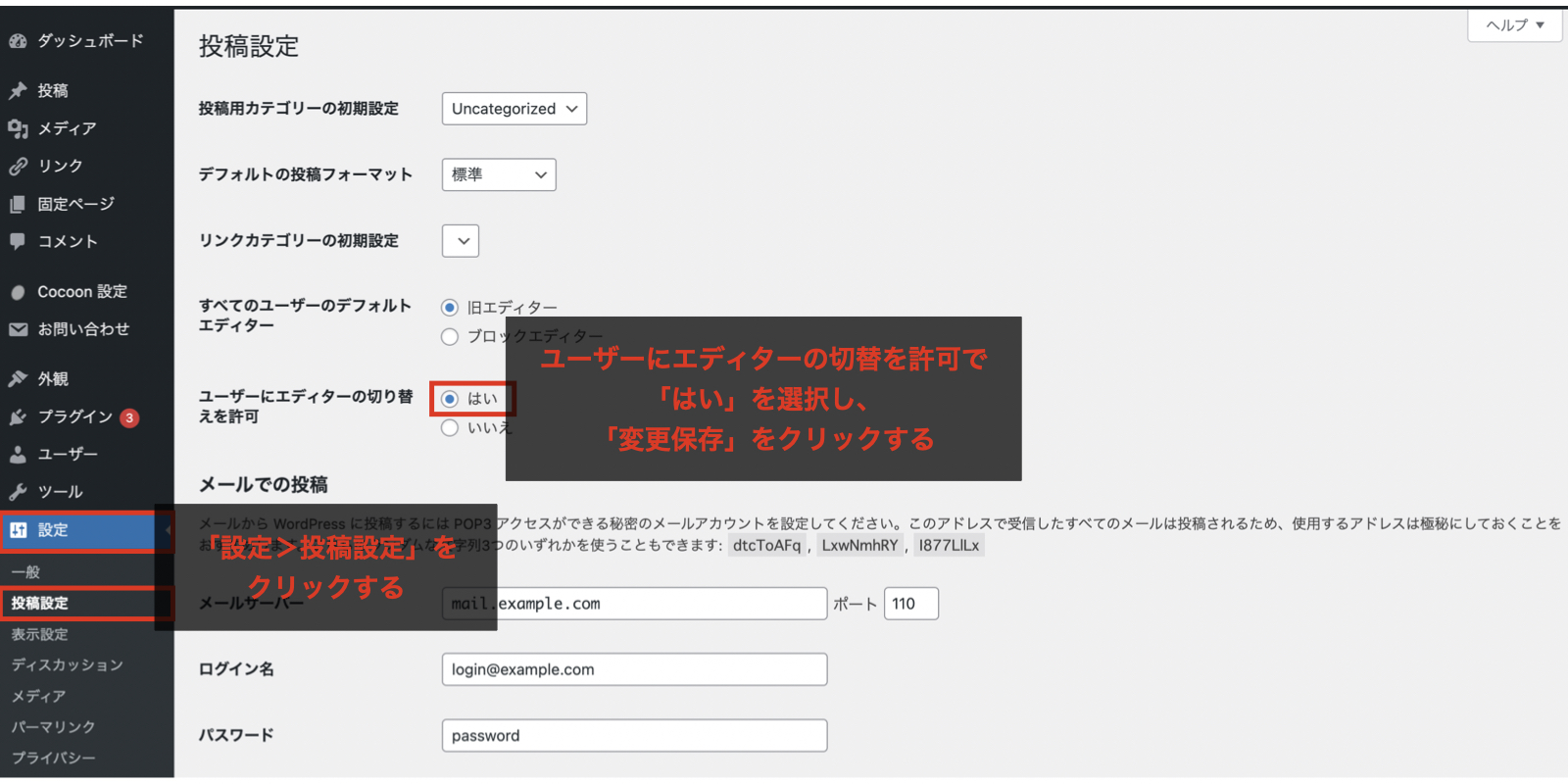
これで自由にBlock EditorとClassic Editorの切り替えを行える設定は完了です。
Classic Editor→Block Editorへの切替方法
– 編集画面の右側に表示されるエディターの「ブロックエディターに切り替え」をクリックする。
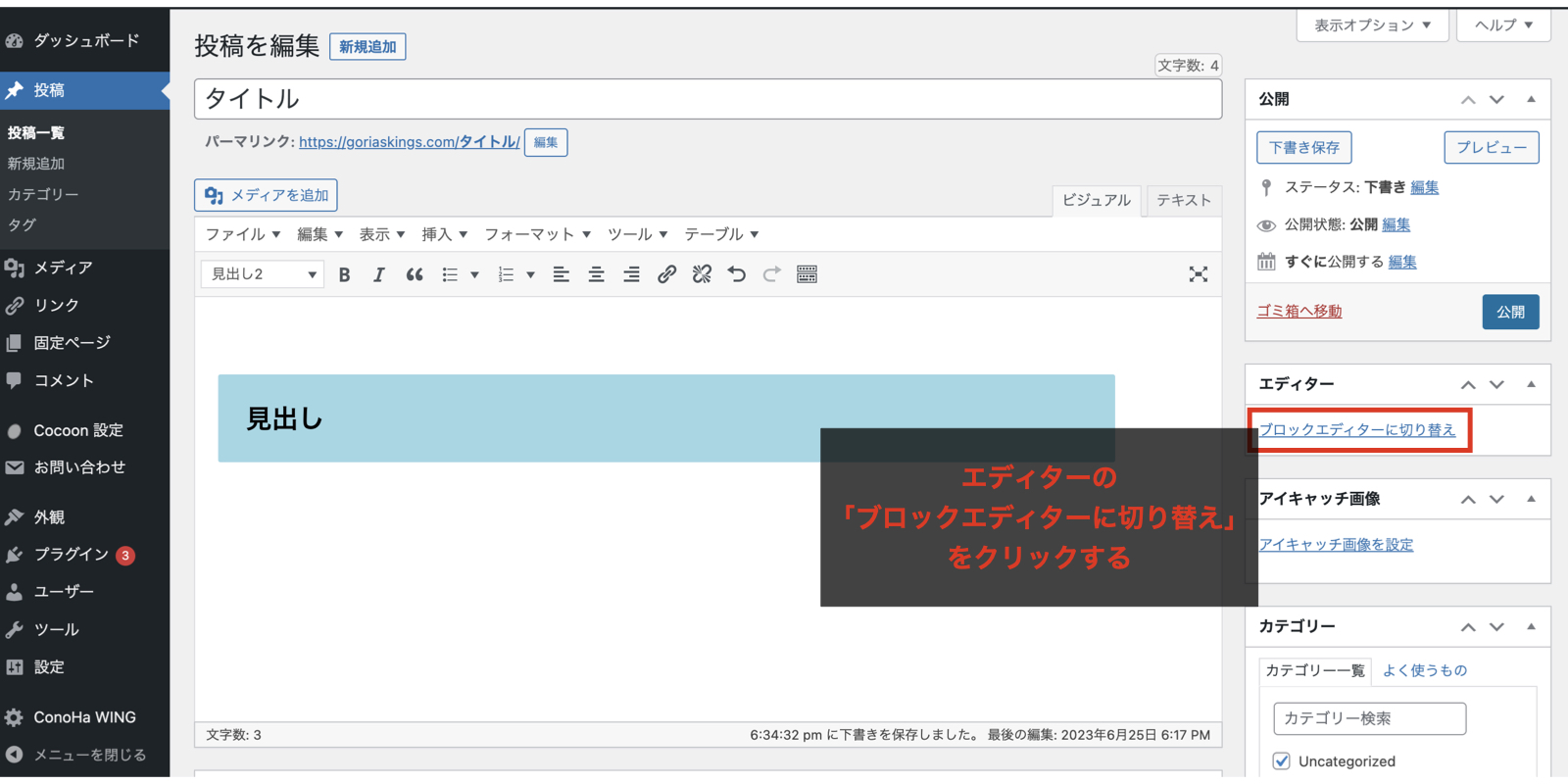
Block Editor→Classic Editorへの切替方法
– 右上の「・・・」をクリックし、プラグインの「旧エディターに切り替え」をクリックする。
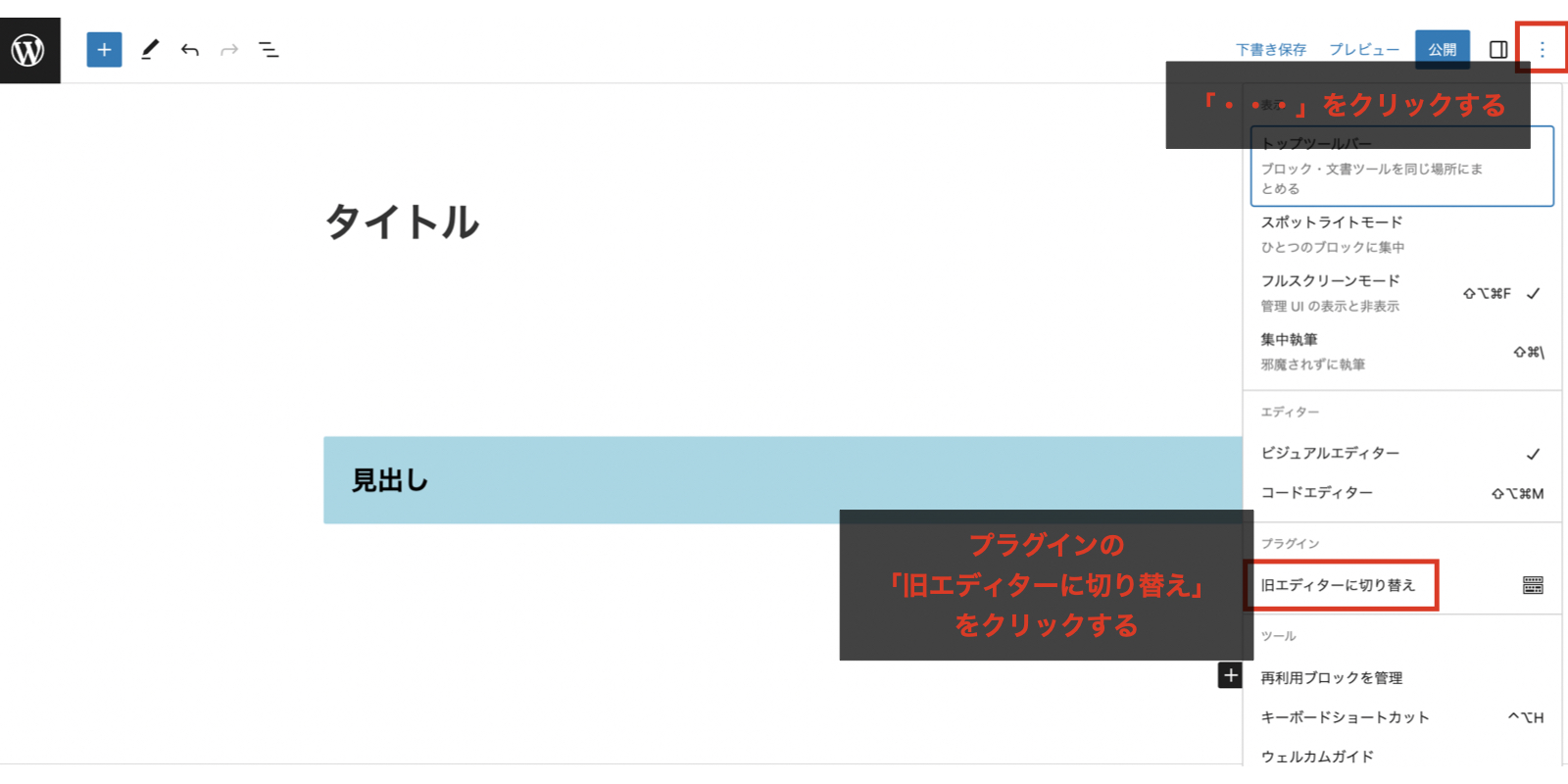
オススメの利用方法
Classic Editorをベースに編集を行うことをオススメ致します。Block Editorを使い慣れている方は問題ないですが、Block Editorは汎用性が高い反面で編集に時間がかかってしまいます。
またBlock EditorとClassic Editorを併用して編集を行うことは初心者の方々にはあまりオススメできません。理由はBlock Editorで編集した内容はClassic Editorで少し変換されて表示される為、編集が非常にしずらくなります。Classic Editorで表現しきれない内容はPowerPoint等を活用し、画像で作成することをお勧めします。
最後に
最後までお付き合い頂き、ありがとうございました。
皆さん、切替はうまくできましたでしょうか?設定を行うだけで簡単にBlock EditorとClassic Editorの切替を行うことができるのです。
役に立ててれば幸いです。それでは皆さん良い1日を〜。


