はじめに
こんにちは。ゴリアスです。
今回はホームページ作成ツール「WordPress(ワードプレス)」を使ったブログサイトの作り方についてスクリーンショットを用いて解説していきます。後述で説明しておりますが、”ConoHa WING”というサーバーを使った簡単な方法をご説明します。
私は自分の事業のホームページやブログなどのサイトを自身で作成しています。ブログを始めたいけど、ブログをどのように作ったら良いのか分からないという方は多いと思います。そんな方はこちらの記事を参考にして頂ければ簡単にブログを作成することが出来ます!
先に抑えておきたいワード
・ドメインとは?
インターネット上の住所のような役割をしています。検索の際に出るURLがドメインです。あなたが住所(URL)を入力することで、その家(サイト)の情報が表示されているのです。
・サーバーとは?
データや情報などの「コンテンツを提供するコンピューター」のことを指します。サーバーは情報の保管場所です。検索エンジンを利用してあなたが何かのウェブサイトをクリックした時、インターネットを経由して指定の情報を保管しているサーバーへ情報を取りに行くことでクリックしたウェブサイトを閲覧することが出来ます。
サーバーにはオンプレサーバーとクラウドサーバーが存在します。 オンプレサーバーとは実物としてサーバーが設置されており、クラウドサーバーはクラウド上に設置されたサーバーになります。
※いずれもホームページ制作を行うにあたって契約が必要になります。
ブログサイトを作成する為のステップ
ブログサイトを作成する為の手順は多く専門的な知識が必要になりますが、各レンタルサーバー会社が無料提供している”かんたんセットアップ”を利用すれば初心者でも簡単にブログサイトを作成することができます!
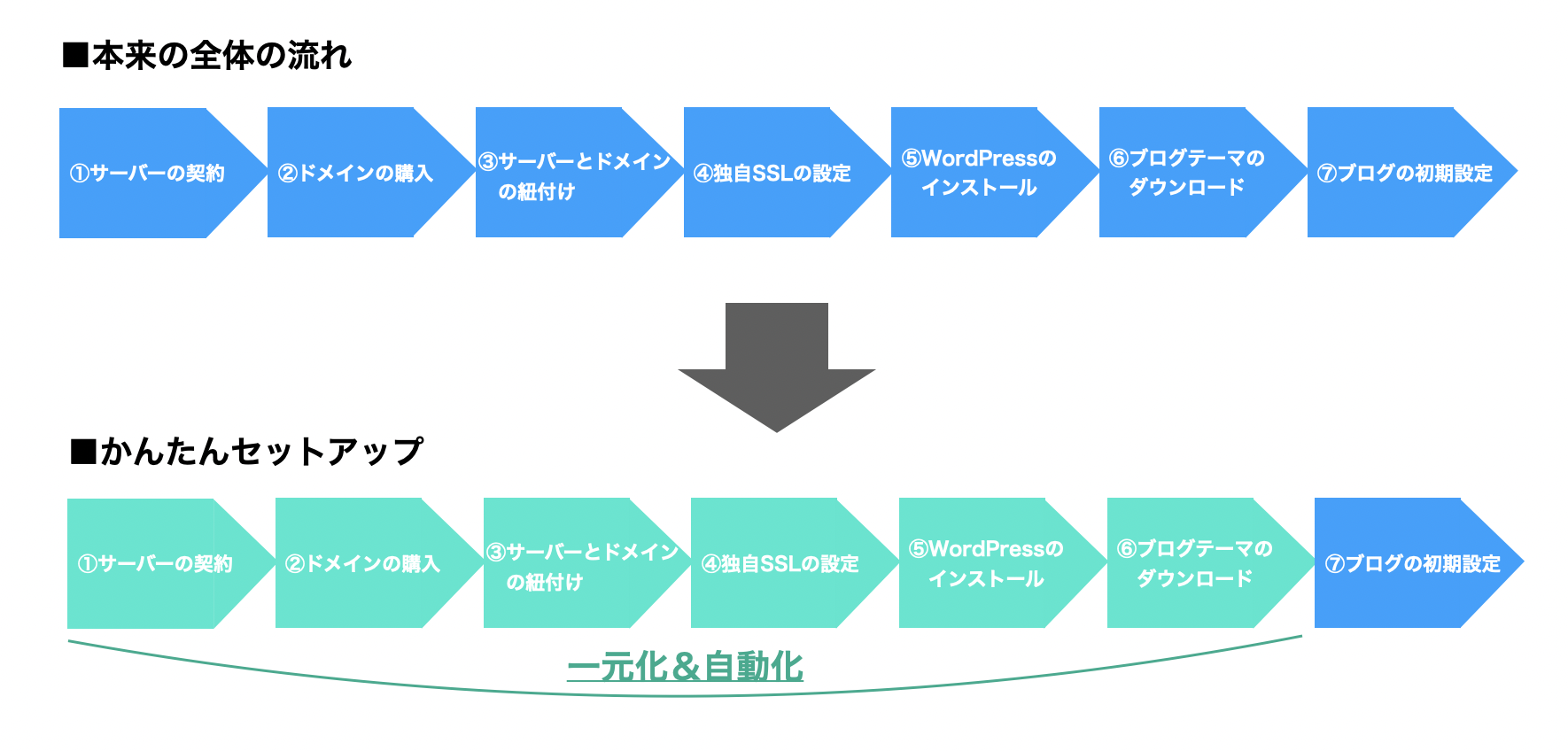
本来の全体のステップ
ホームページを作成するには下記全ての工程を踏む必要があります。これらの工程を行うには知識と多大な時間を要しますが、かんたんセットアップを利用することで①〜⑥の工程を自動設定することができます。かんたんセットアップを利用することで下記の2つの工程でサイトを作成することができます。
■全体の流れ
①サーバーの契約
②ドメインの購入
③サーバーとドメインの紐付け
④独自SSLの設定
⑤WordPressのインストール
⑥ブログテーマのダウンロード
⑦ブログの初期設定
かんたんセットアップを利用した全体のステップ
”簡単に”ブログサイトを作成する為には上記で記述したステップを自動で行えるシステムを使えるレンタルサーバーを契約する必要があります。契約することで①〜⑥のステップが一元化&自動化されて簡単にブログサイトを作成することが出来る仕組みになっています。
■かんたんセットアップを利用した場合の流れ
①かんたんセットアップ
①-1. サーバーとドメインの契約(ドメインは永久無料)
①-2. サーバーとドメインの紐付け(自動)
①-3. 独自SSLの設定(自動)
①-4. WordPressのインストール(自動)
①-5. ブログテーマのダウンロード(自動)
②ブログの初期設定
ブログサイトを作成する手順を徹底解説!
かんたんセットアップを利用する前に
まずはレンタルサーバーを選定する必要があります。サーバーを自身で作ることもできますが、莫大な費用が必要になります。そこでサーバーを貸し出している会社がありますので、そのサーバーをレンタルする為の契約を行っていきます。
サーバーを貸し出している会社は複数ありますが、おすすめは「ConoHa WING」です。
「ConoHa WING」がオススメな理由!
「ConoHa WING」の特徴
・サーバー応答速度が国内最速でサイトの表示スピードが速い。
・高スペックなのにサーバー費用が安い。
・独自ドメインが永久無料。
・常時SSL化などの運用サポートも良好。
・操作画面がわかりやすいUIで作成されている。
サイトの表示が遅い時、携帯の通信速度が遅くなっていると考えがちですが、サイト主が利用しているサーバー応答速度も大いに関係しています。そのため、ストレスフリーでサイトを閲覧してもらうためにとても重要なポイントの一つです!また私は複数のレンタルサーバーで契約をしていますが、キャンペーン中で非常に安く利用することが出来ます!
【ステップ①】かんたんセットアップ
まずは下記をクリックし、初期登録画面を開きます。
■申込画面
独自ドメイン無料!ドメイン登録無制限!国内最速・高性能レンタルサーバー【ConoHa WING】 ![]()
①申込画面を開き、申し込みを開始する。
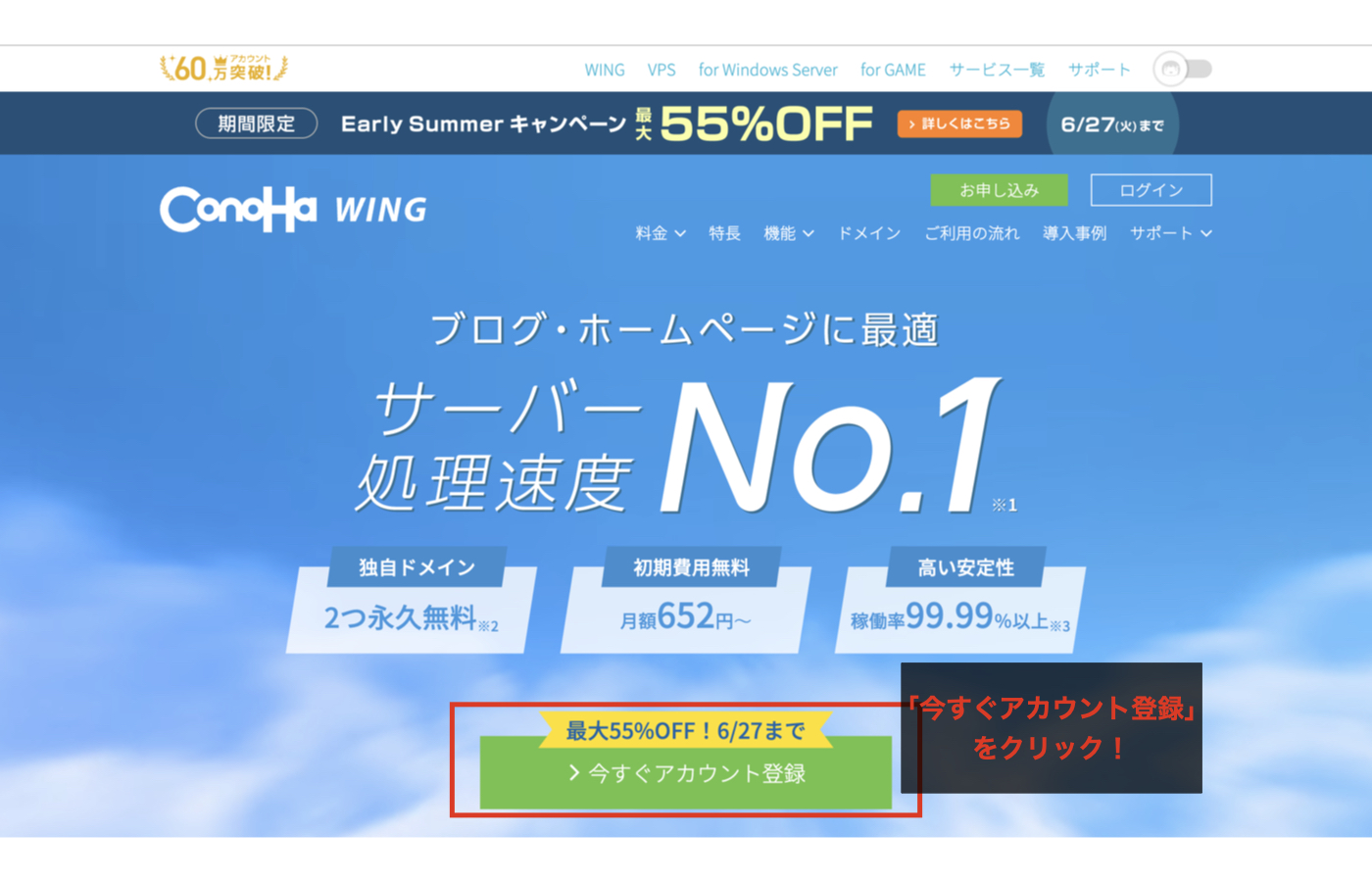
– 「今すぐアカウント登録」をクリックします。
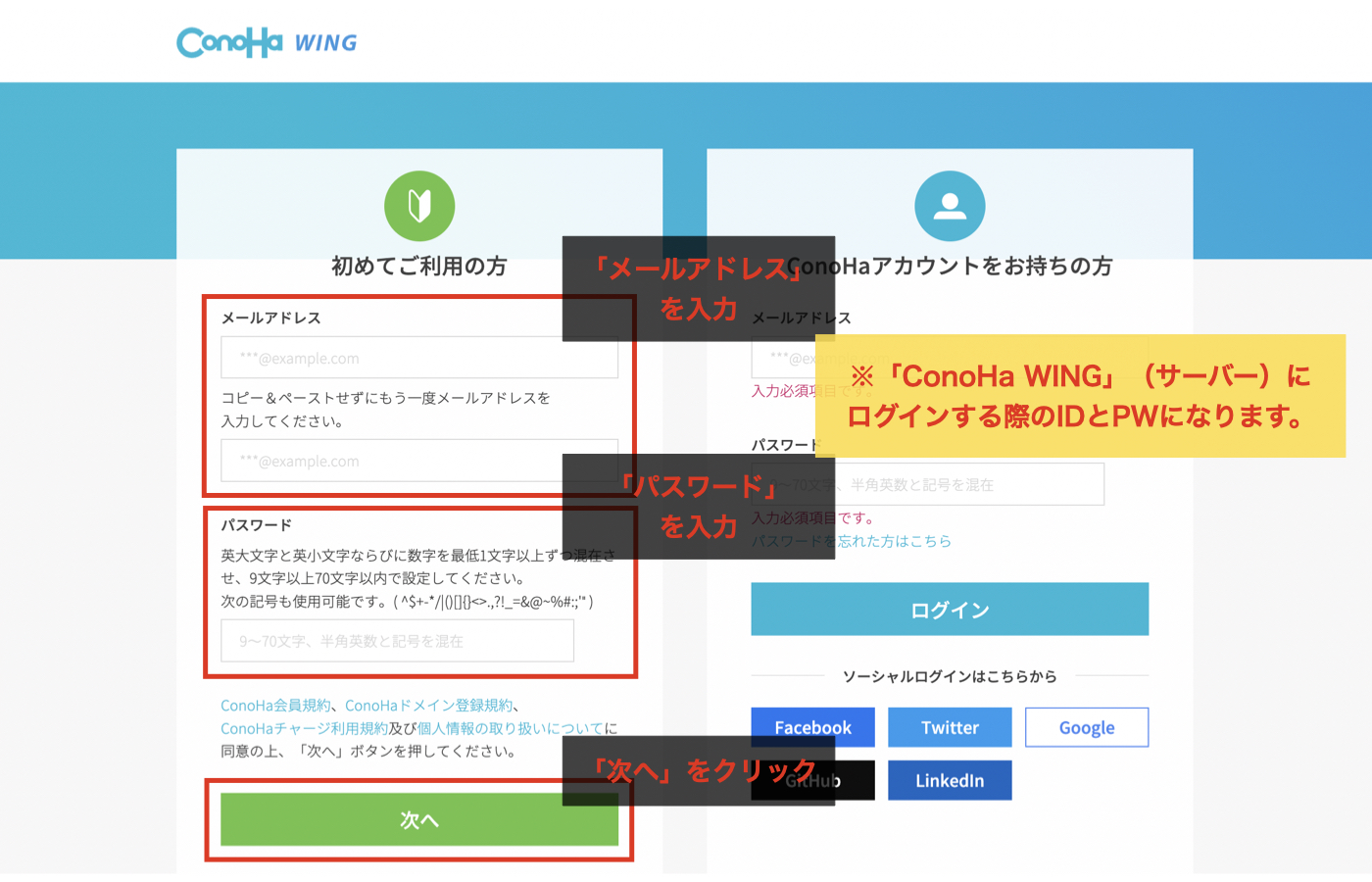
– 「初めてご利用の方」から「メールアドレス」と「パスワード」を入力し、「次へ」をクリックします。
※「ConoHa WING」(サーバー)にログインする際のIDとPWになります。
②プランを選択する。
– 料金タイプで「WING」パックを選択し、希望の「契約期間」と「プラン」を選択します。
※初めての契約の方は「スタンダードプラン(24ヶ月)」がオススメ!
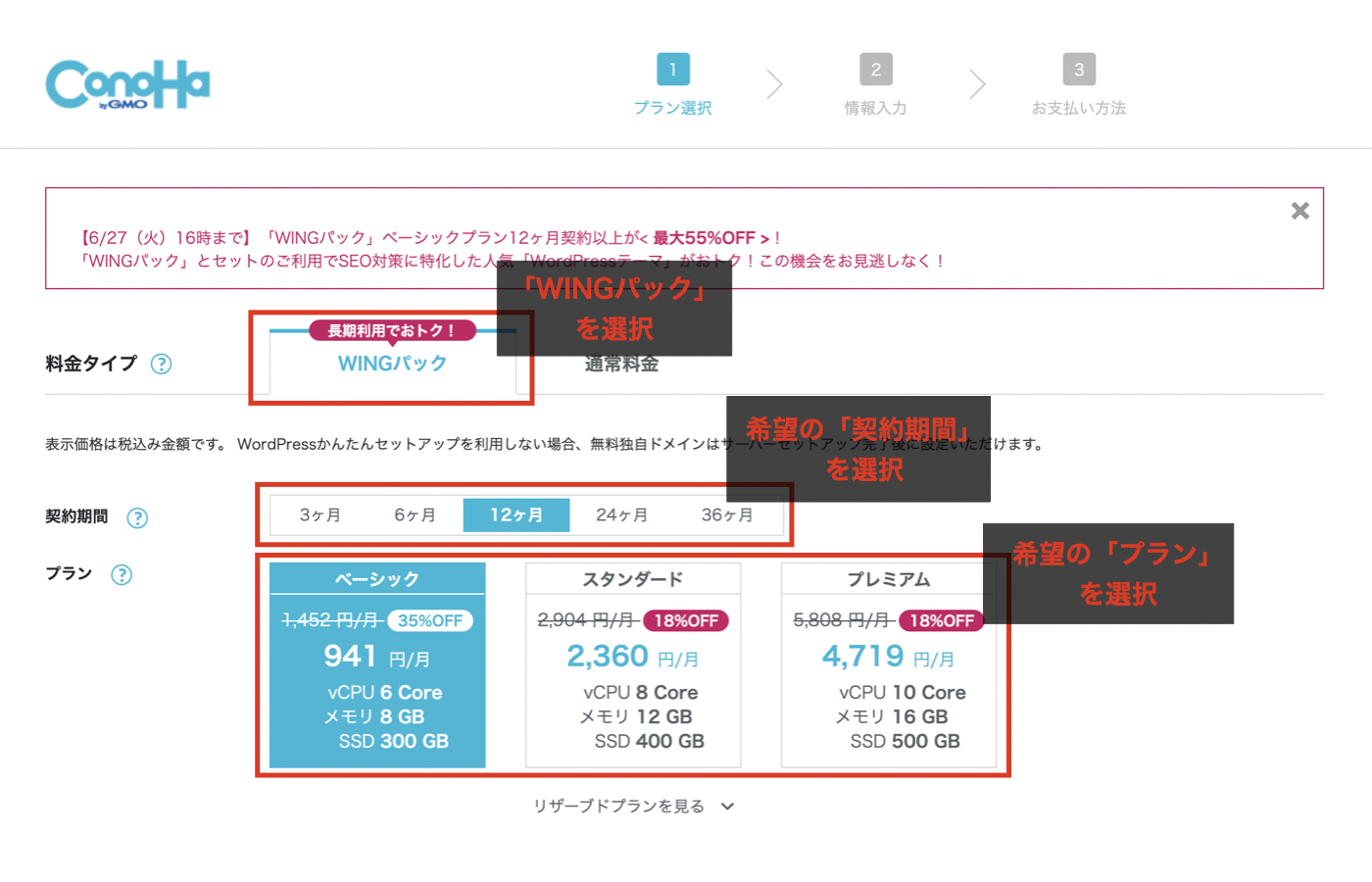
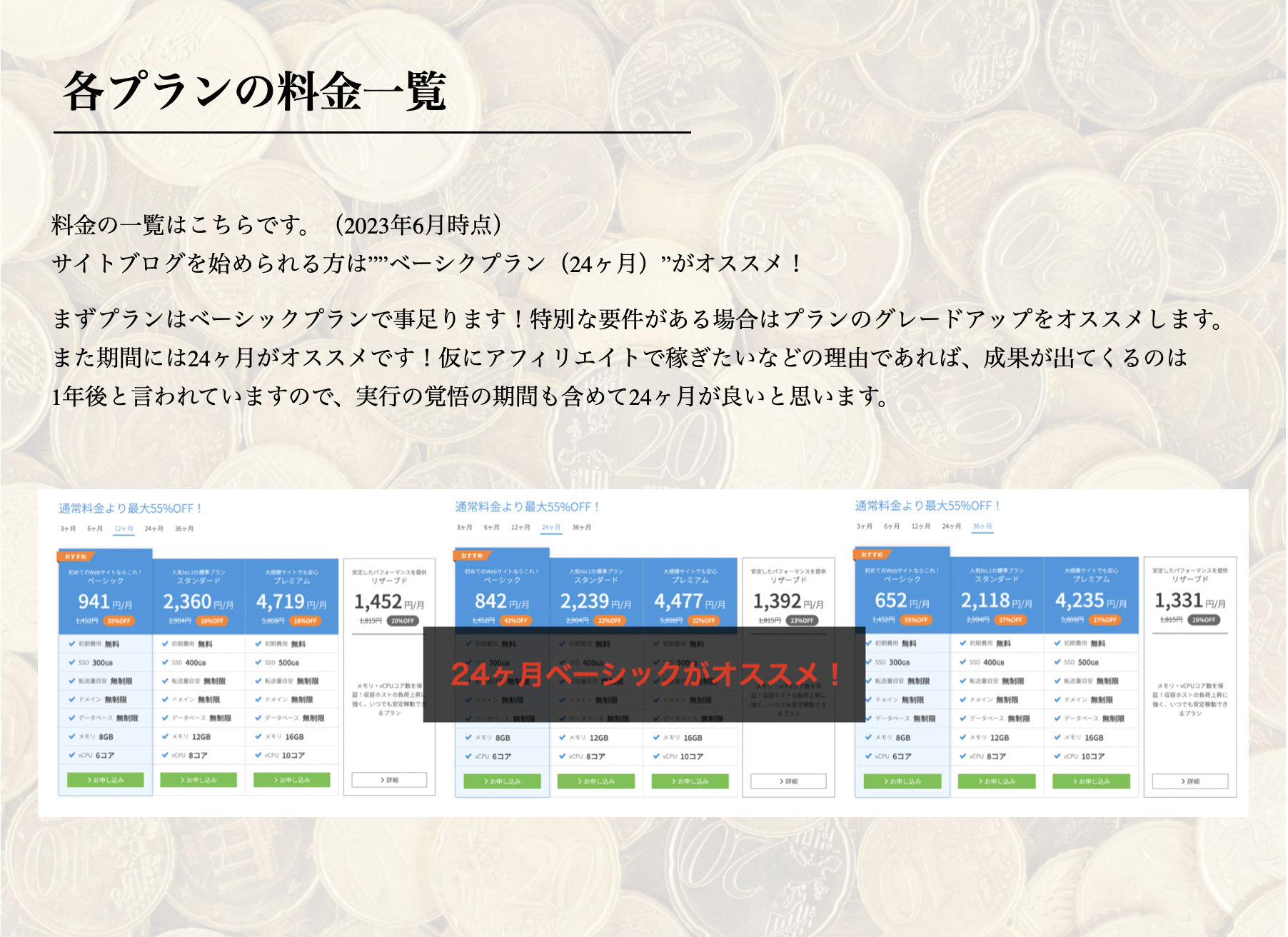
– 初期ドメインを入力します。※実際に表示されるURLではないのでお好きな文字列で入力!
– サーバー名を入力します。※後から変更可能!
– WordPressかんたんセットアップ「利用する」を選択します。※利用することで工数を大幅に削減できます!
– 新規インストールを選択します。
– 独自ドメイン設定を入力します。※実際に表示されるドメインです!
※1つの契約で最大2つまで作成することが可能!
– 作成サイト名を入力します。
– WordPressユーザー名とパスワードを入力する。※WordPress(サイト画面)ログインID・PWになります。
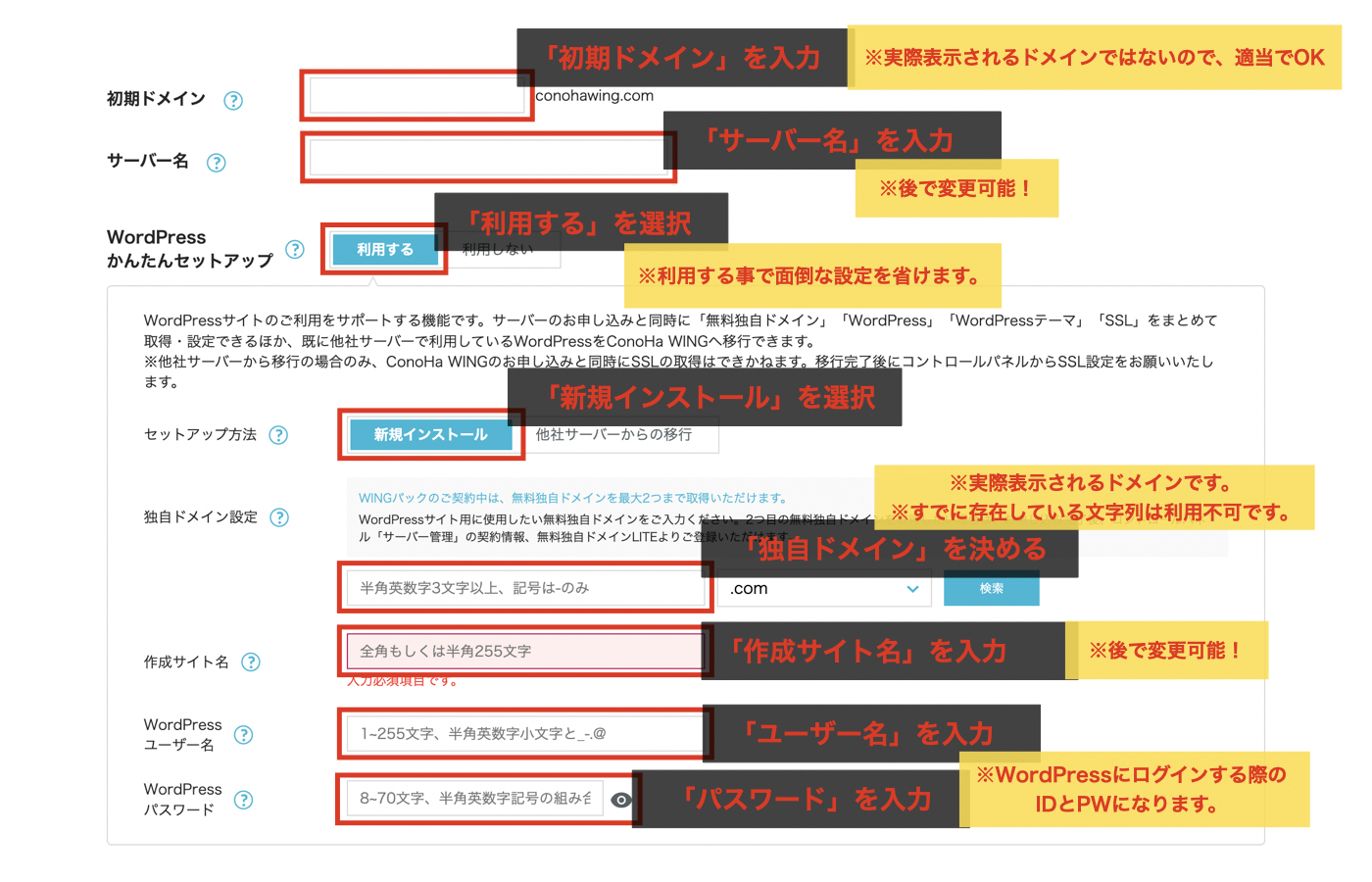
– ワードプレステーマを選択する。※契約後に変更が可能です!(テーマ:サイトのベースデザインです。)
“Cocoon”は無料テーマの中で最も優れたテーマだと言われています。非常に使い勝手の良いテーマです。しかし、ブログサイトに特化したテーマになりますので、ホームページの作成等には向かないテーマとなります。
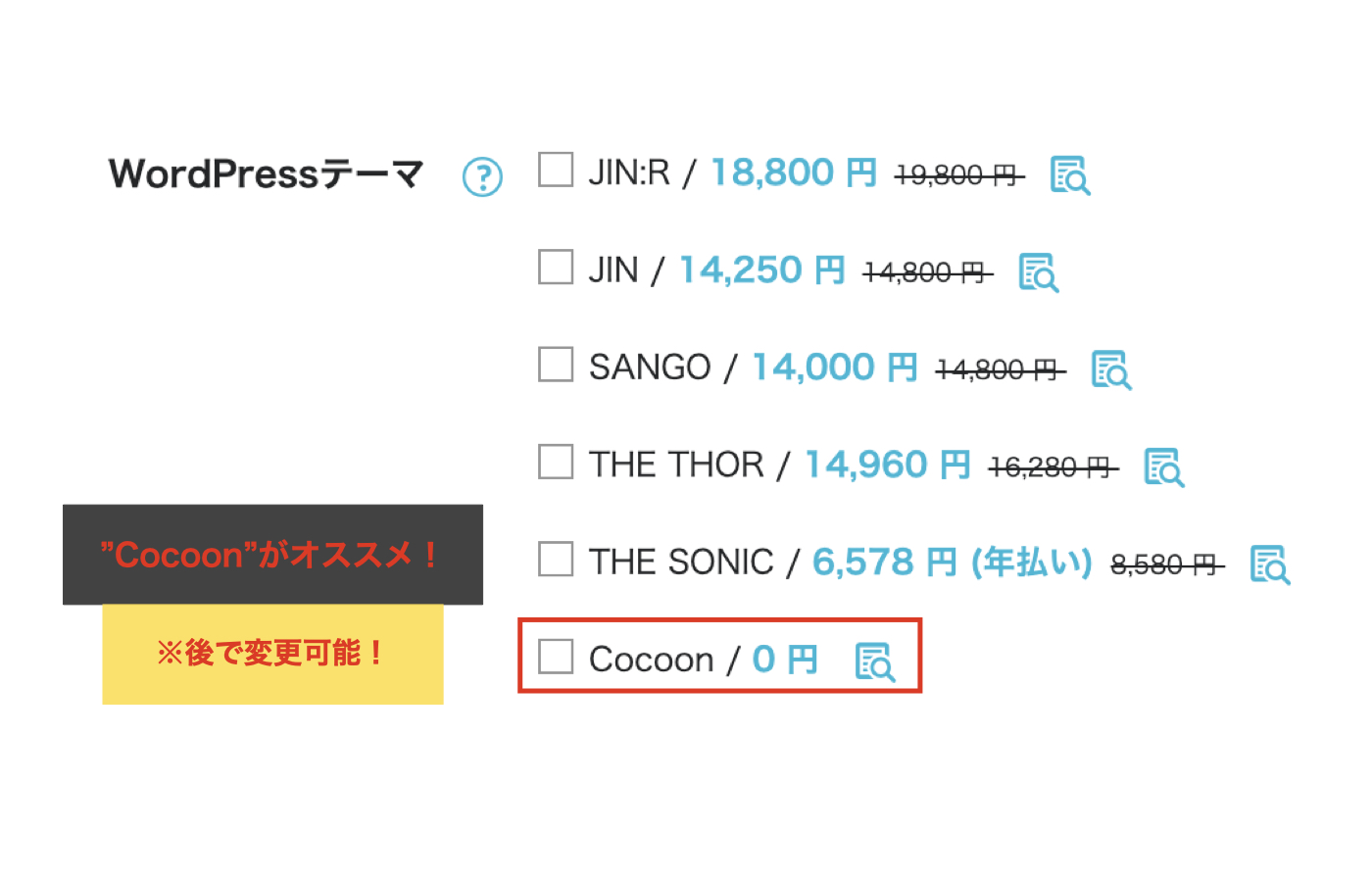
③情報を入力する。
– 「お客様情報入力」から必須項目を入力し、「次へ」をクリックします。
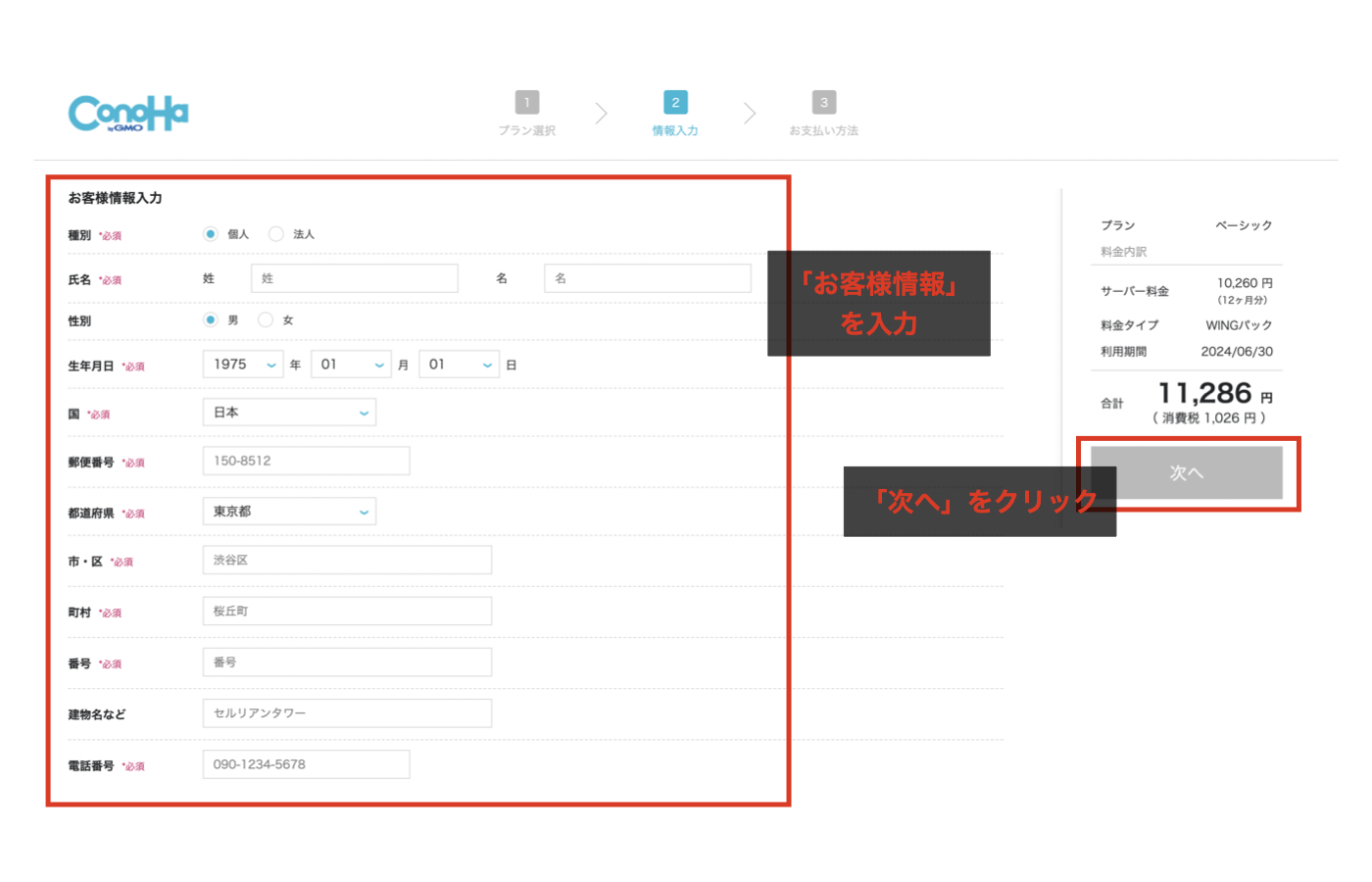
④支払い情報を入力する。
– 支払い方法を選択し、情報を入力します。
– 「お申し込み」をクリックし、申し込み完了!!!
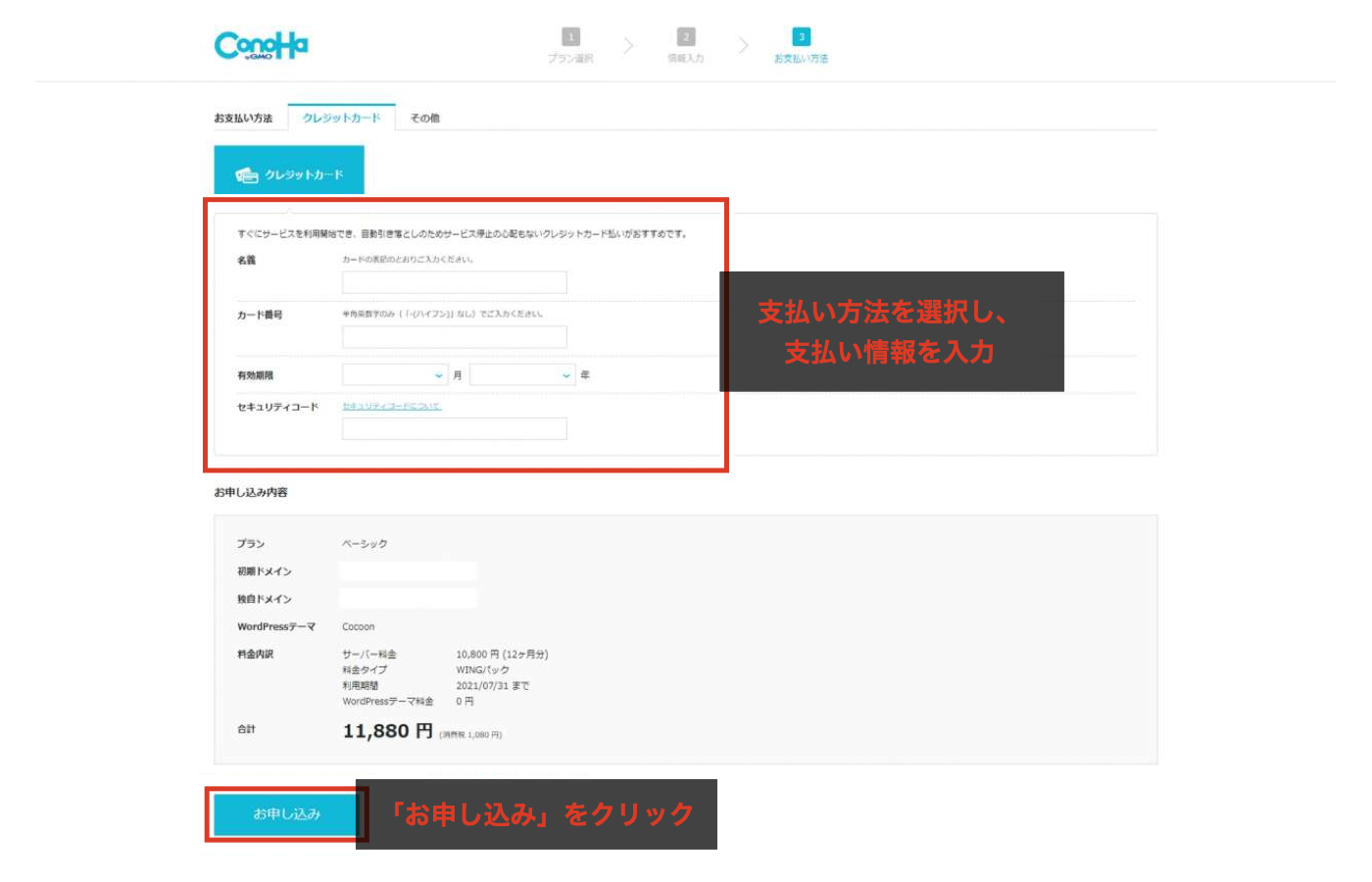
- 表示される「WordPress・データベース(DB)情報」をコピーし保管!
※サーバー上で設定に30分程度時間がかかる場合があります!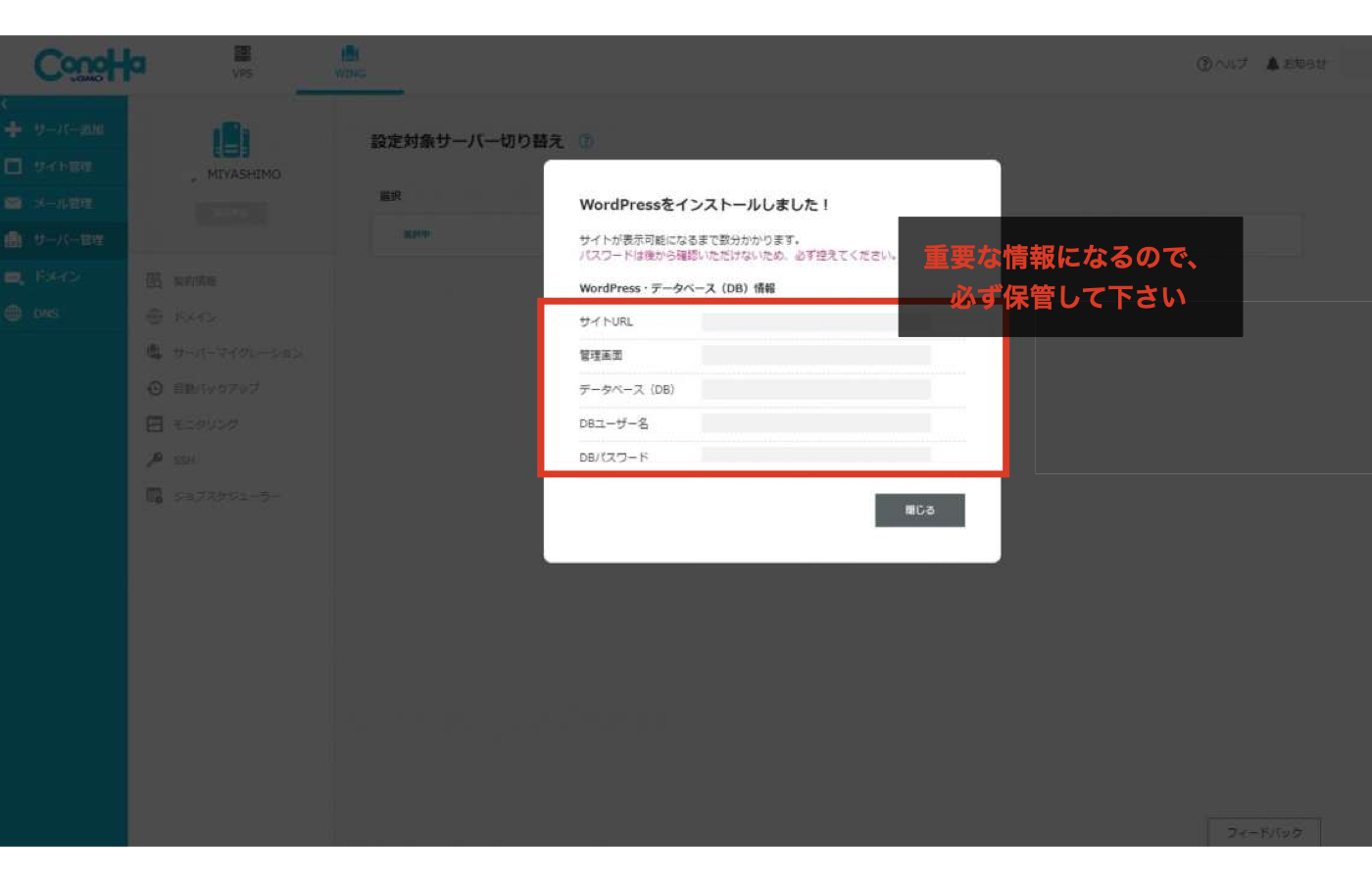
【ステップ②】ブログの初期設定
まずは【手順①】で契約したレンタルサーバーへログインし、登録情報を確認します。
▼「ConoHa WING」コントロールパネルへのログインはこちら!
– ログイン後、「サイト管理」をクリックします。
– 「サイト設定」をクリックします。
– 「管理画面URL」をクリックし、WordPress(ブログサイト)のログイン画面を開きます。
※「管理画面URL」は、「サイトURL+/wp-admin/」です。
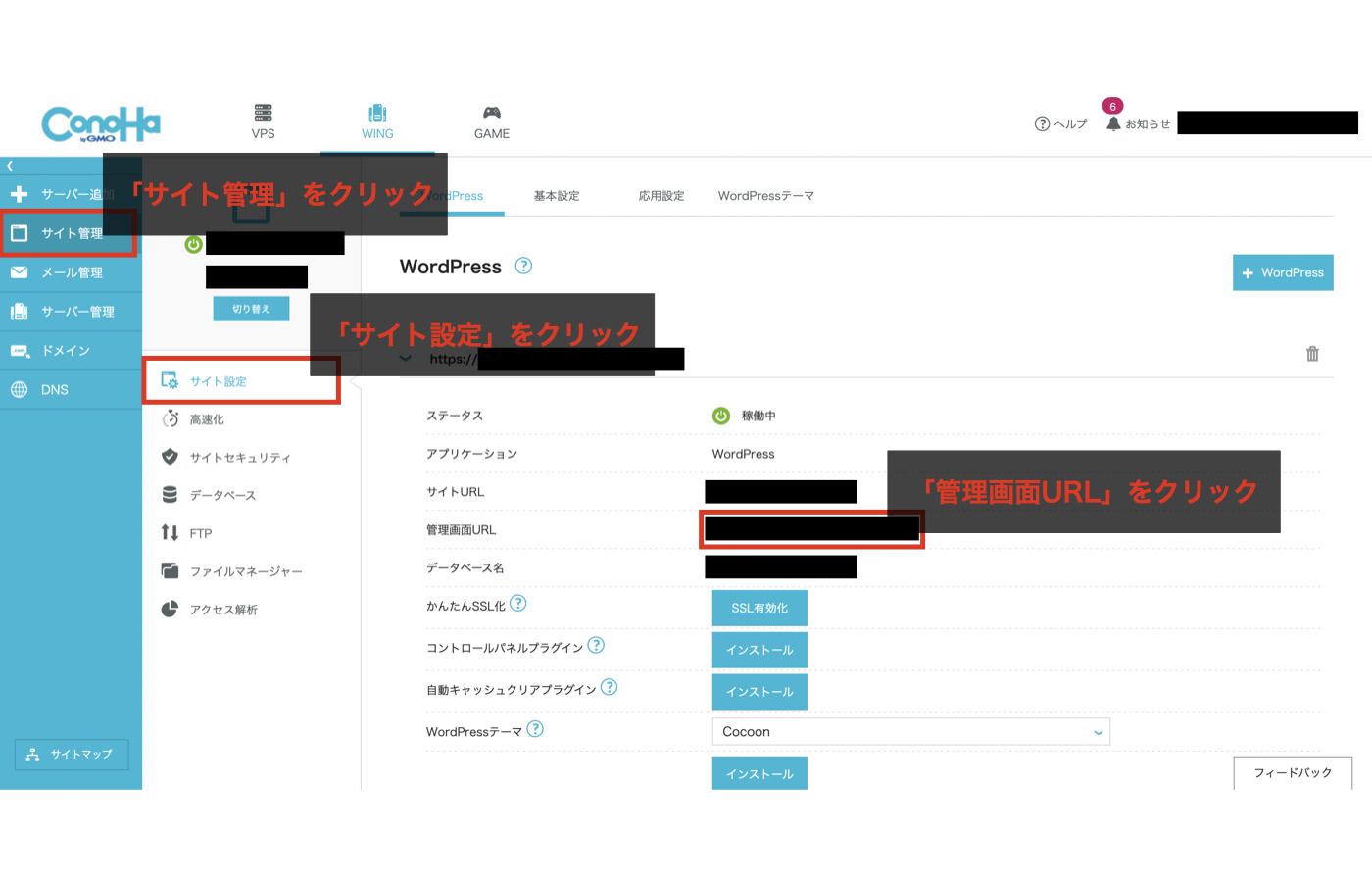
– 登録時に決めた「ユーザー名またはメールアドレス」と「パスワード」でWordPress(ブログサイト)へログインします。
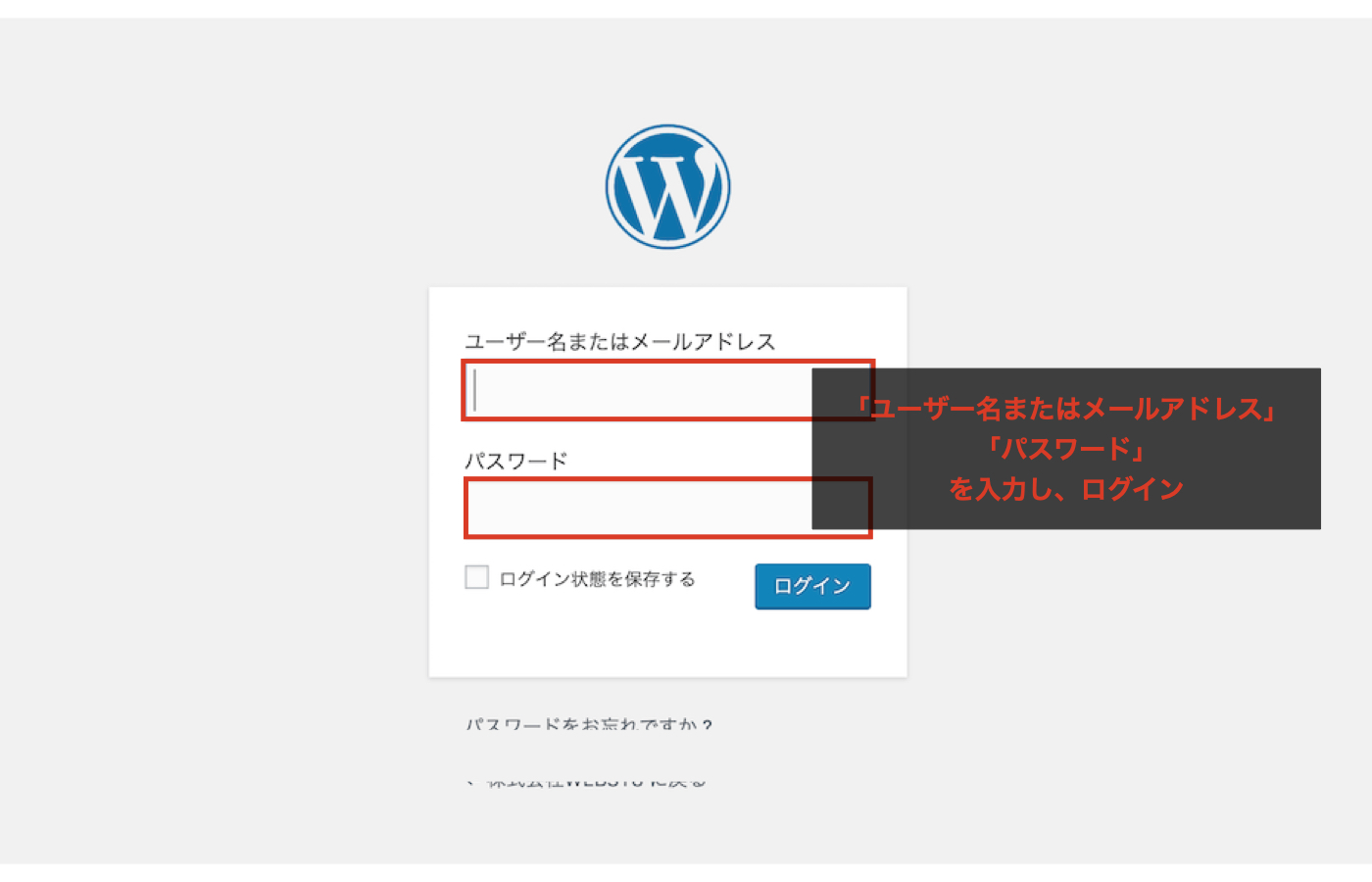
– 「設定>一般」をクリックします。
– 「サイトのタイトル」を入力します。
※SEOを意識した文言に!
– 「キャッチフレーズ」を入力します。
※SEOを意識した文言に!
– WordPressアドレス(URL)とサイトアドレス(URL)を「http」→「https」に変更します。
※SSL化するために必ず変更する。
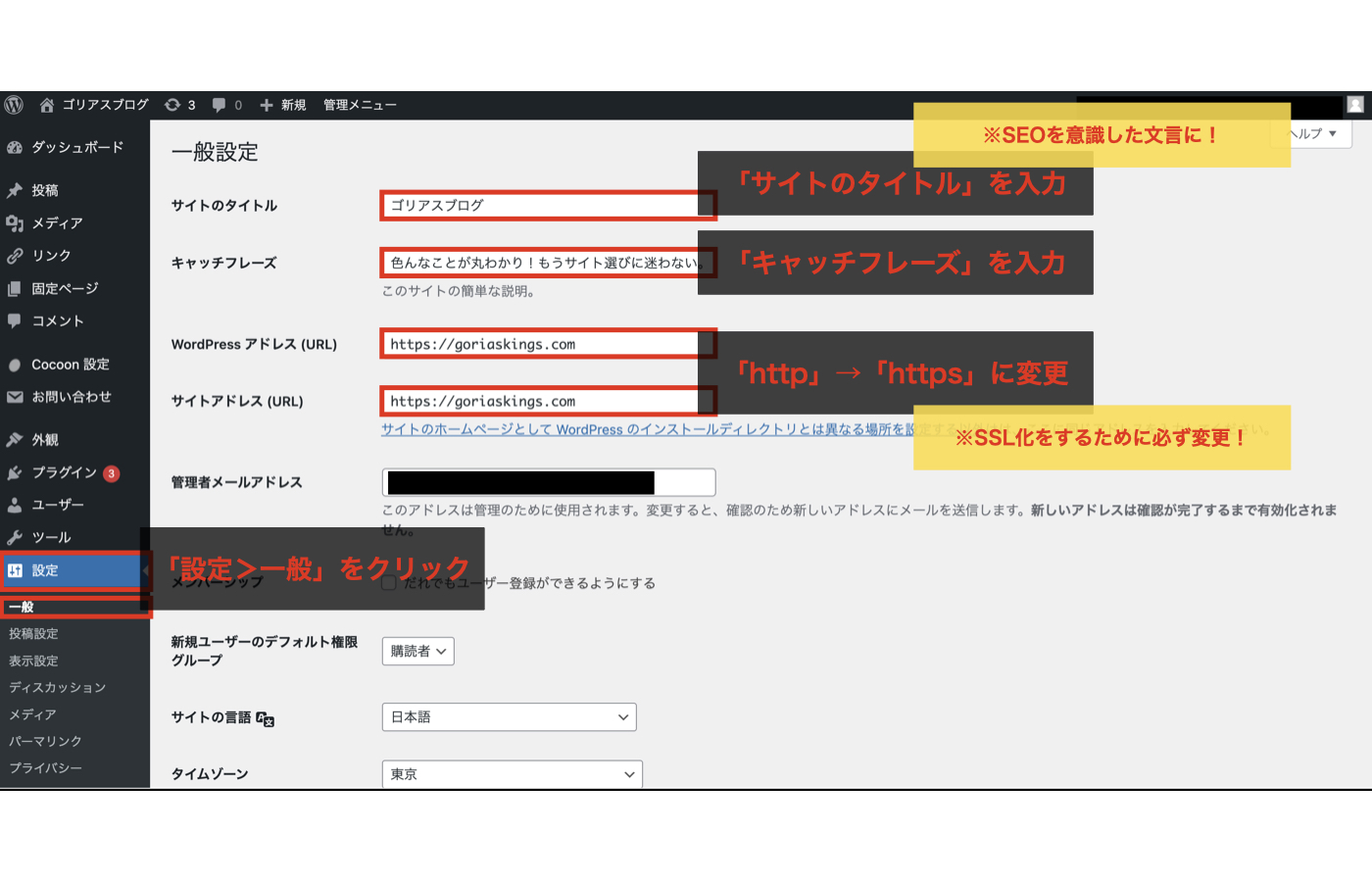
これでWordPress(ブログサイト)の初期設定は完了です。
最後に
皆さん、お疲れ様でした。最後までお付き合いくださり、ありがとうございました。
ブログサイトは無事に開設できましたでしょうか?
今日からあなたもブロガーですね。実際のブログの書き方やオススメのプラグインについては別途記事でご紹介していければと考えております。
皆さんのお役に立てていれば幸いです。それでは皆さん良い1日を〜。



